研究所案内
uchinokoskill0.hatenablog.com
現在の進捗

髪の揺れ方の設定
それじゃあ最後の仕上げ、
髪の『ボーン』をやっていくわよ
前回の動作確認試験で
自作した髪が揺れていないことが発覚したのでしたよね

uchinokoskill0.hatenablog.com
自作したのは後ろ髪だから
後ろ髪のカスタマイズから「髪の揺れ方を設定」をクリックね

これが『ボーン』ですか
なにやらカラフルな色がついてますね
髪の揺れ方はこの色分けごとの『ボーングループ』単位で設定できるの
では色のついていない髪を
ボーングループに所属させればいいのですね
そうね、既存のボーングループに追加するか
新規のボーングループを作成すればいいのだけど…
その前にボーンを最初に触る時に必ずやるべきことがあるわ
やるべきこと?
『ボーンの自動生成』よ
自動生成!?そんな便利なものが!!?
ただし、これを使うと
今現在設定されているボーンがすべてリセットされて再設定されるわ
だから最初にやるべきことなのですね
問題の無い髪の揺れ方まで変わってしまうわけだけど…
実はボーンって髪型を編集しても自動更新されないから
今より良くなる可能性が高いわ
じゃあ、今のボーングループは
たまたまうまく揺れていただけなのですか!?
そうね、あまり大きく編集していなかった場合は
旧設定でも問題なく動いたりするわ
じゃあ、次に髪を編集する場合は
ボーンを設定しなおした方が本当はいいのですね
それだとめんどくさいから
ボーンの編集を最後に持ってきているのよ
まさに「仕上げ」でやるべきことというわけですか
それでは左上にある
「ボーングループを自動生成」をクリックしましょうか
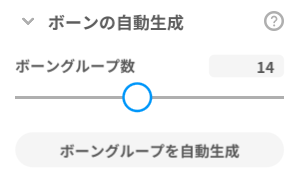
うまく自動生成されればこれだけで解決よ
ポチッとなっと
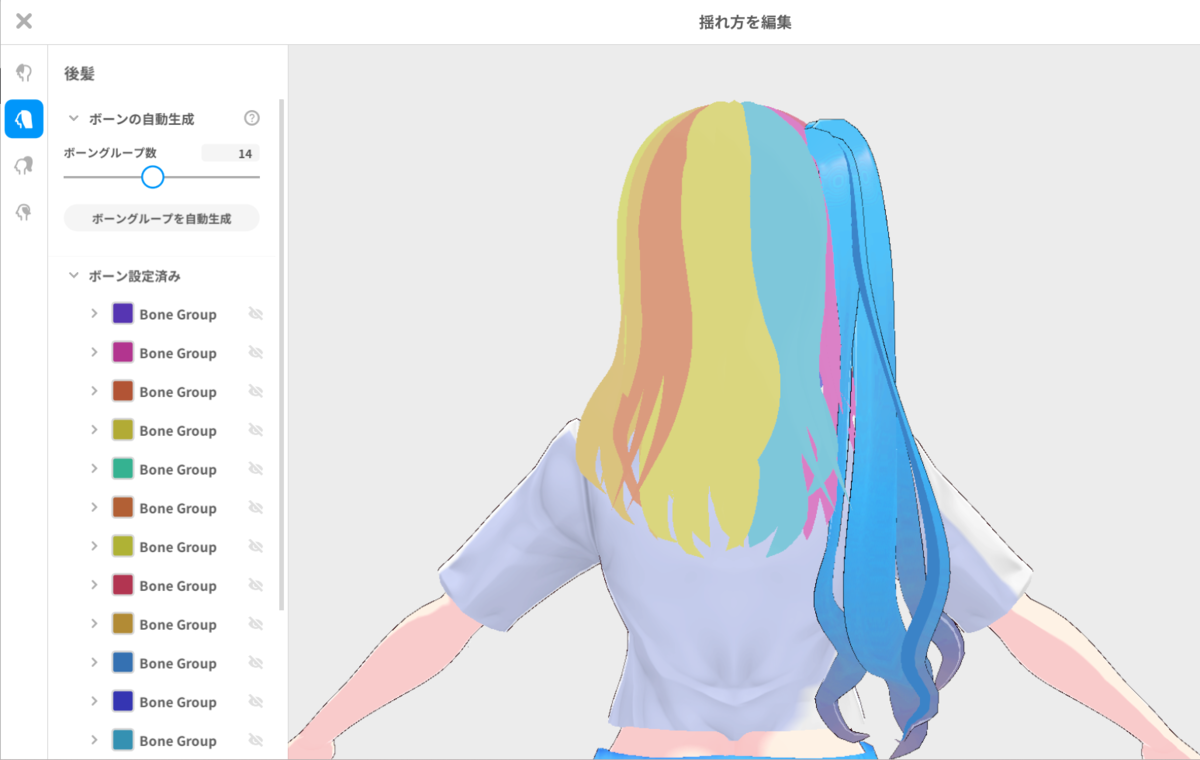
後ろ髪が全体的にカラフルになりました!
ボーングループもいっぱい増えてます!
まずはこの状態を保存して動作確認してみましょう
前回と同じ強風です

どうやらうまくいったようね
他の動きも確認していきましょうか
少し神経質なのかもしれませんが…
肩にかかっている横髪の先端が
時折身体の中に入ってしまうのが気になります

直せるか微妙なところだけど
ボーンを見てみましょうか

ボーンにも色々なパラメータがあるのですね
扱いが難しいものもあるからすべては触らないわ
我々がボーンで触るべき項目は以下よ
髪のボーンで調整すべきポイント
- 軸髪を変える
- ボーン数を増減する
- 固定点を調整する
- 衝突判定を大きくする
- ボーングループを変更する
まずは「軸髪を変える」だけど
これは右上にある「このヘアーを軸にする」のことね
ボーングループは複数の髪がまとまったものだけど
中心となる髪が存在するの
各種パラメータは軸髪をベースに動くから
中心がズレていると感じたら変えてみるといいわ
今回はあまり関係なさそうですね
次は「ボーン数を増減する」ね
この人型のアイコンのようなもの一つ一つが『ボーン』になるわ

3つあるから「ボーン数」が3なのですね
髪はこのボーン同士の繋ぎ目で曲がるわ
身体にめり込んでしまうのは先端部分が曲がらないせいかもね
だからボーン数を増やしてみましょう
もしかしてボーン数を大量に増やせば
繊細な髪の動きが表現できるのでは!?
それはやめておいた方がいいわね
処理が重くなるし、
何よりタコみたくウネウネになって見栄えが良くないわよ
簡単にはいかないものですね…
1,2個増やすくらいがちょうどいいんじゃないかしら
では5つで
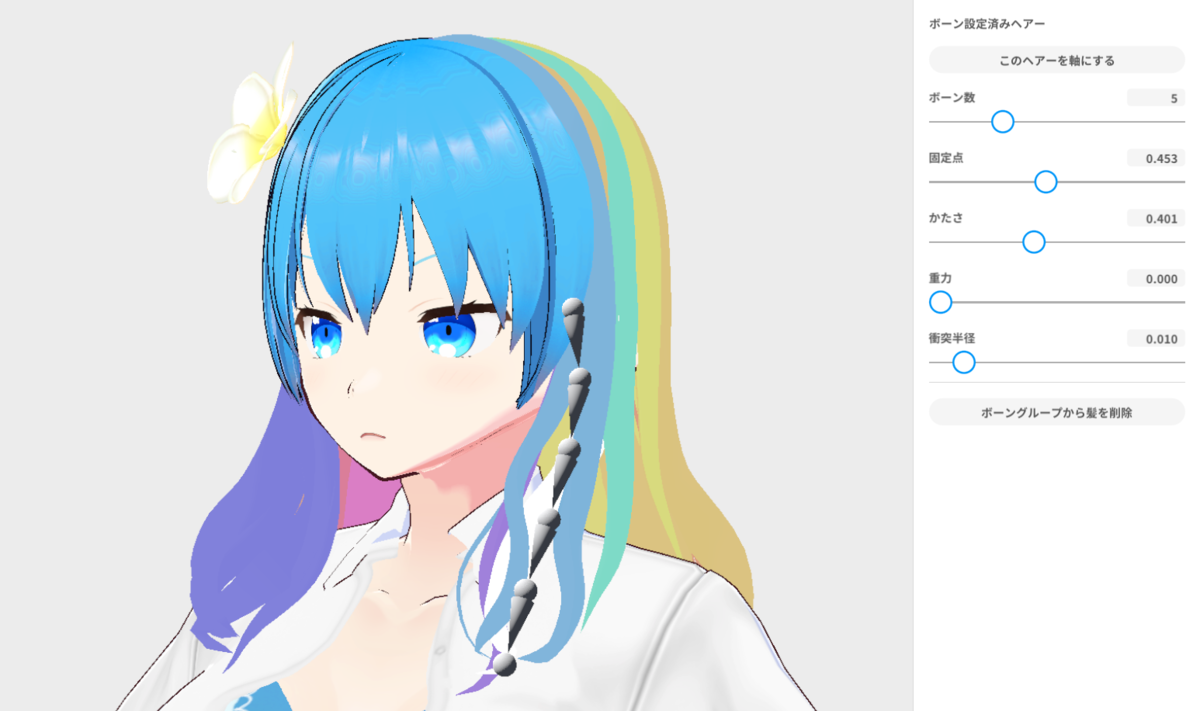
次に「固定点を調整する」だけど
これは一番上のボーンのスタート地点を変えられるわよ
「固定点」の数値を大きくするほど毛先に行き、
小さくするほど根元に行くわ
髪がどこから曲がり始めるかを変えられるのですね
ただ、今回はこれもあまり関係ないかも
次は一番関係してそうな「衝突判定を大きくする」ね
「衝突判定」…要するに当たり判定ですか?
その認識で概ねあってるわ
数値が大きいほど髪の当たり判定が広がるから
身体を貫通しにくくなるわよ
では、この数値をグッと大きくすれば…
…ってそんなうまい話にはならないのでしょうね
今までの流れ的に
よくわかっているじゃない
この「衝突判定」は髪に透明な膜をつけるようなものだから
大きくし過ぎると髪同士がぶつかり合って良からぬ方向に広がるわ
個人的には「0.030~0.035」くらいがオススメね
最後は「ボーングループを変更する」ですね
前に説明した通り、髪はボーングループのまとまりで曲がるから
バラバラにすればより自由な動きになるわ
でもボーングループを増やすと
制御しなくてはならないパラメータが増える…
今までの設定を髪の毛1本1本にやるわけですからね…
それに実はボーングループでまとまっていた方が
動きが自然に見える場合もあるわ
ボーン数と同じく、細かければ良いわけではないということですか
だから今回は逆、
グループ外にいる紫色の1本を合流させるわよ

まずは紫色の髪を選択して
「ボーングループから髪を削除」を押下するわ

色が消えましたね
そしたら「ボーン未設定」のところにいるから
追加したいボーングループを選んで「ボーングループに髪を追加」よ
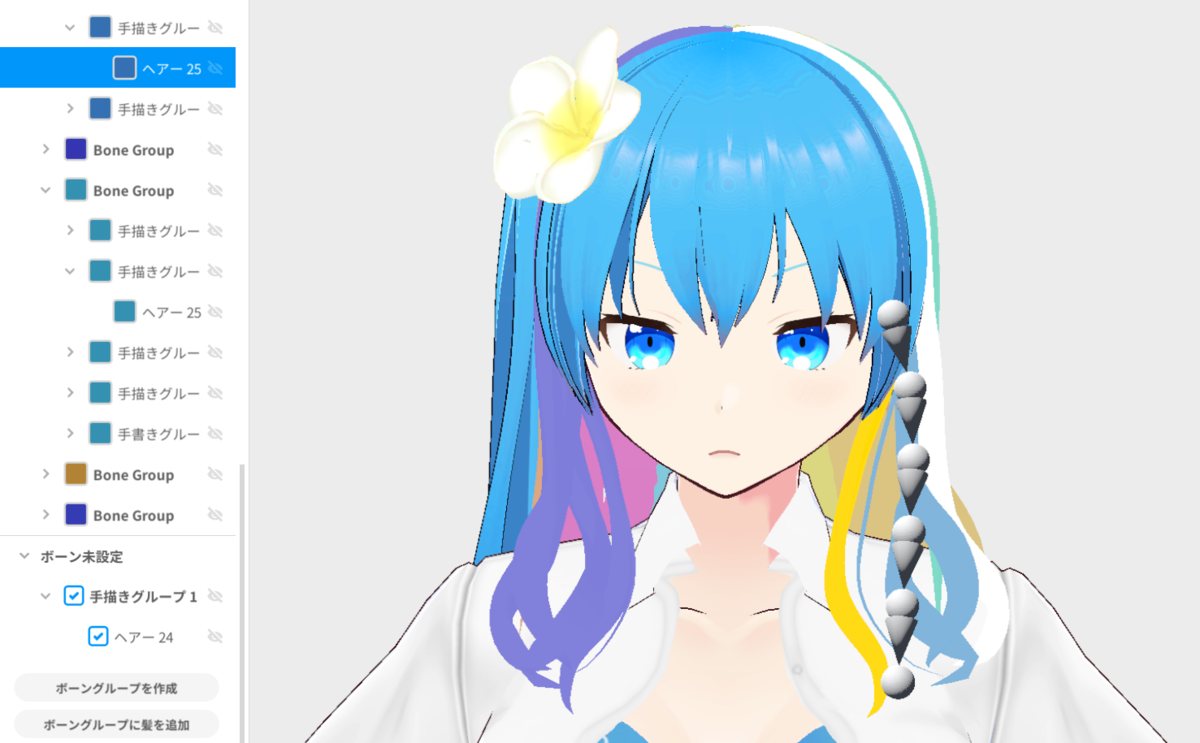
これではぐれていた髪に今までの設定が反映されたわ
逆にボーングループを増やしたい場合は
未設定のボーンを選んで「ボーングループを作成」すればいいわよ
1つのボーングループにたくさんの髪をまとめると
動きがシンプルになる代わりに管理は楽に…
ボーングループそのものを増やすと
管理は大変だが複雑な動きが可能に…
なかなか奥が深そうですね
キリがないからほどほどにね
さて、これで一通り説明は済んだのだけど…
正直、ここから先はトライ&エラーで正解を見つけるしかないわ
今までの設定もあっているとは限らない
ボーン数を増やしてみたけど実は減らした方が
動きが大雑把になって身体を貫通しなくなるかもしれないし
無関係だと飛ばした設定が実は効果があるかもしれない
髪の制御はそれだけ予測がつかないということですね
ならば後は実践あるのみです!
Before/After
関連レポート
uchinokoskill0.hatenablog.com